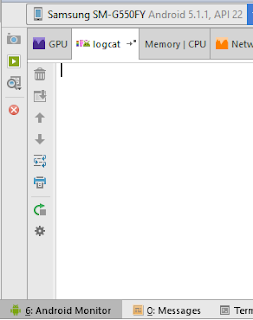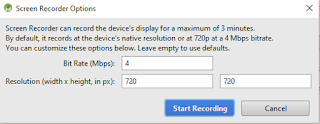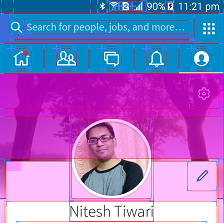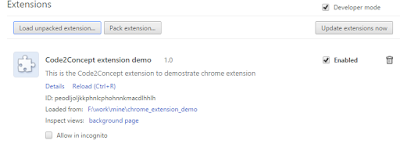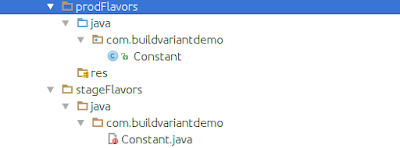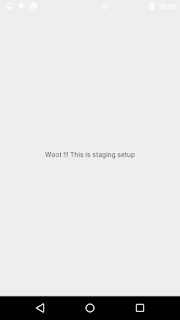Description: In this post I'm gonna demonstrate some useful tips which we could come handy in our app development life cycle
Also check out Part 1 and Part 2.
So let 's get started.
So the idea is to allow all the permissions at once without every time clicking the allow button.
Below shell script will help to make it happen flawlessly.
Before

After

Pre-requisite:
1. 'adb' is configured
2. Devices is detectable using 'adb devices' command
3. Python(2.7) is install and path is set.
Step 1: Reset the battery stats to fetch fresh info using below
Note: Disconnect phone and explore the app for few minutes and connect again
Step 2: Capture 'batterystats' using below command
Note: The command creates a file name 'batterystats.txt' into the current directory
Step 3: Clone or download the Github repo of 'Battery Historian' from Here. You will find a python script at path '../battery-historian/scripts/historian.py'
Note: You can keep both 'historian.py' and 'batterystats.txt' in the same folder for ease
Step 4: Finally let execute the python script against our 'batterstats.txt' as input as show below
Also check out Part 1 and Part 2.
So let 's get started.
1. Grant all permissions at once in Marshmallow and above.
As we know marshmallow compatible apps require permissions. So we normally show permission dialog to the user asking to grant us. That's fine. But every time clicking that 'allow' feels annoying for developers.So the idea is to allow all the permissions at once without every time clicking the allow button.
Below shell script will help to make it happen flawlessly.
#!/bin/sh
#add your package_name
PACKAGE=com.app.code2concept
#create array with all the permission you need to enabled
PKG_ARRAY='android.permission.CALL_PHONE
android.permission.GET_ACCOUNTS
android.permission.READ_SMS
android.permission.READ_CONTACTS
android.permission.ACCESS_FINE_LOCATION
android.permission.CAMERA
android.permission.WRITE_EXTERNAL_STORAGE'
#lets exceute our command
for permissions in $PKG_ARRAY;
do
echo $permissions + ' granted'
adb shell pm grant $PACKAGE $permissions
done
echo 'Bingo its done'
OUTPUT:
$ sh grant_all_permissions.sh android.permission.CALL_PHONE + granted android.permission.GET_ACCOUNTS + granted android.permission.READ_SMS + granted android.permission.READ_CONTACTS + granted android.permission.ACCESS_FINE_LOCATION + granted android.permission.CAMERA + granted android.permission.WRITE_EXTERNAL_STORAGE + granted Bingo its done'
Before

After

2. Battery Historian
Battery historian translate the battery stats into visualization form thereby helping us to figure out whats the cause and how we can optimized our battery usage.Pre-requisite:
1. 'adb' is configured
2. Devices is detectable using 'adb devices' command
3. Python(2.7) is install and path is set.
Step 1: Reset the battery stats to fetch fresh info using below
adb shell dumpsys batterystats --reset
Note: Disconnect phone and explore the app for few minutes and connect again
Step 2: Capture 'batterystats' using below command
adb shell dumpsys batterystats > batterystats.txt
Note: The command creates a file name 'batterystats.txt' into the current directory
Step 3: Clone or download the Github repo of 'Battery Historian' from Here. You will find a python script at path '../battery-historian/scripts/historian.py'
Note: You can keep both 'historian.py' and 'batterystats.txt' in the same folder for ease
Step 4: Finally let execute the python script against our 'batterstats.txt' as input as show below
python historian.py batterystats.txt > batterystats.htmlThis will create 'battertstats.html' fig.1 which we can use to analyse the battery usage as shown HERE.
fig.1